Ha llegado hasta mis manos la inquietud de uno de los lectores de este blog, de explicar paso a paso, la creación de una aplicación utilizando Oracle Apex, esto con la intención de que todos aquellos que estén empezando a conocer la herramienta se puedan familiarizar con ella.
Por este motivo, en esta entrega y las siguientes, voy a explicar detalladamente cómo crear una aplicación con Oracle Apex a partir de cero, y en donde incluiré:
- ¿Cómo crear un espacio de trabajo para la aplicación?
- ¿Cómo crear el contenedor para la aplicación?
- ¿Cómo definir los valores por defecto de la Interfaz de Usuario?
- ¿Cómo crear una forma para captura de datos?
- ¿Cómo generar un reporte con la ayuda del asistente de informes?
Con esto cubrimos los elementos básicos de una aplicación típica de Oracle Apex y puede ser de gran ayuda para que inicien a experimentar con la versatilidad que ofrece esta herramienta.
Para empezar de una vez, vamos a explicar en esta entrega el primer tópico de esta serie:
¿Cómo crear un espacio de trabajo para la aplicación?
Lo primero que necesitamos para poder desarrollar una aplicación utilizando Oracle Apex, es un área de trabajo (Workspace en inglés), la cual podemos definir como un contenedor en el que se define cual usuario de base de datos es el dueño de la aplicación, la información de conexión a la base de datos y los usuarios que tienen acceso a este «contenedor» entre otras cosas.
Ahora que hemos definido lo que es un área de trabajo, pasemos a crear una, para lo cual, necesitamos conocer la contraseña del usuario principal de Apex, el cual se crea cuando instalamos esta herramienta. Además, debe conocer la dirección de ingreso a la herramienta, la cual también se define a la hora de la instalación de la misma.
Para el ejemplo, vamos a suponer que tiene instalada la herramienta en su computadora personal, y que definió como puerto de acceso el puerto 8080; entonces, tenga a mano esta información:
| Dirección a herramienta: | http://127.0.0.1:8080/apex/ |
| Area de trabajo principal: | INTERNAL |
| Usuario: | ADMIN |
Ahora sí, empecemos a crear nuestra propia área de trabajo para la aplicación que vamos a crear más adelante:
- Abra su navegador de Internet preferido (el mío es Firefox) y en la barra de dirección escriba la cadena que definimos arriba como «Dirección a herramienta». No se olvide de pulsar la tecla de retorno al final de la cadena. Una vez hecho esto le será mostrada una pantalla similar a la que se muestra a continuación.
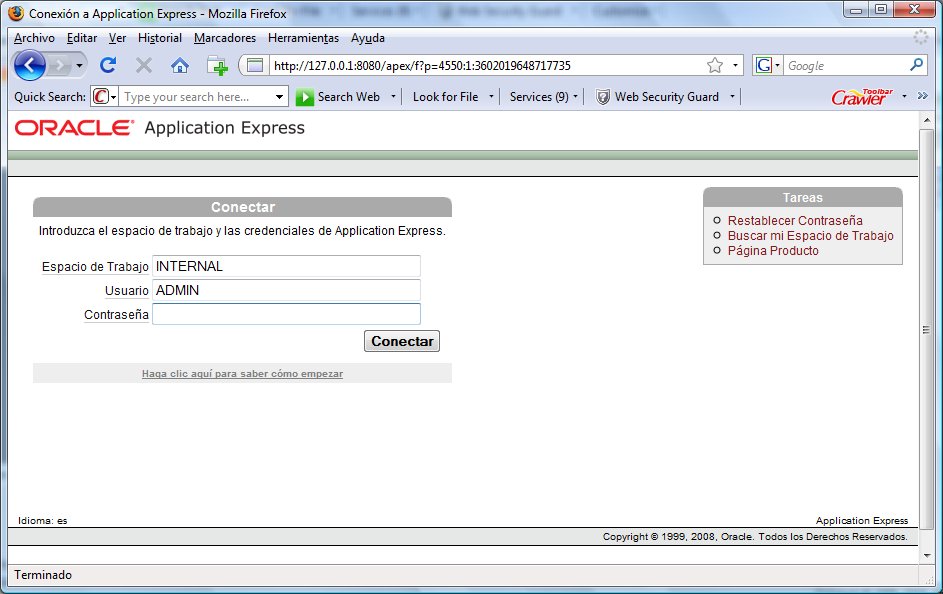
- En el campo «Espacio de Trabajo», escriba INTERNAL.
- Introduzca ADMIN en el campo «Usuario».
- En el campo »Contraseña», ingrese la contraseña que se definió para el administrador a la hora de efectuar la instalación de la herramienta.
- Haga clic sobre el botón «Conectar». Le será mostrada una pantalla similar a la siguiente:
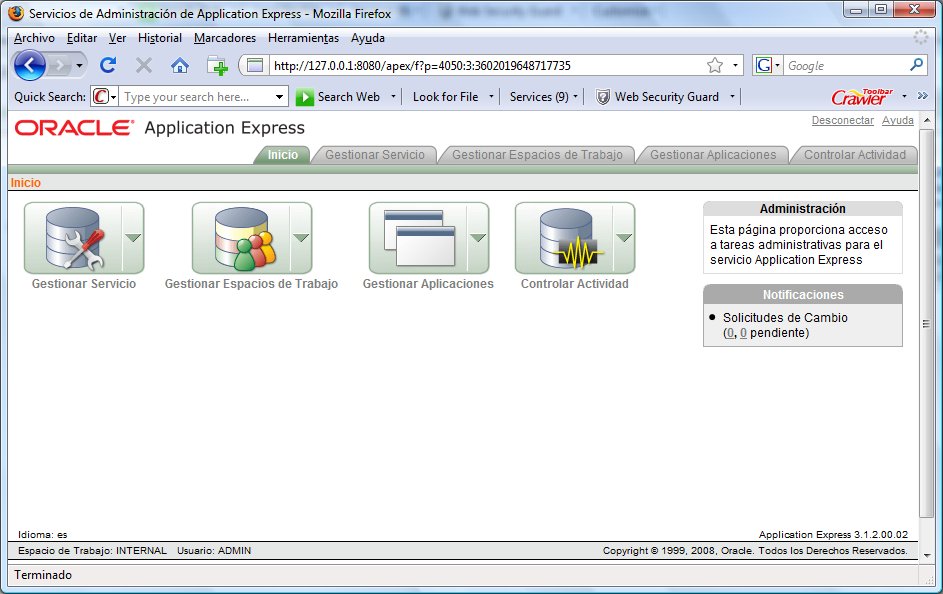
- Haga clic sobre el botón «Gestionar Espacios de Trabajo».
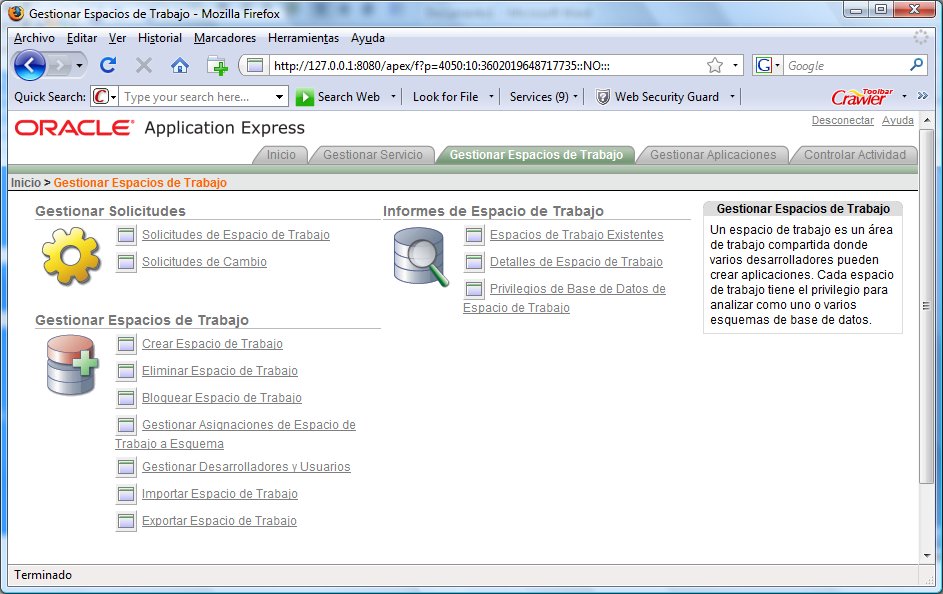
- Tan pronto le sea mostrada una pantalla similar a la anterior, en donde se encuentran todas las opciones para gestión de espacios o áreas de trabajo, haga clic sobre el enlace «Crear espacio de trabajo» en la sección «Gestionar Espacios de Trabajo».
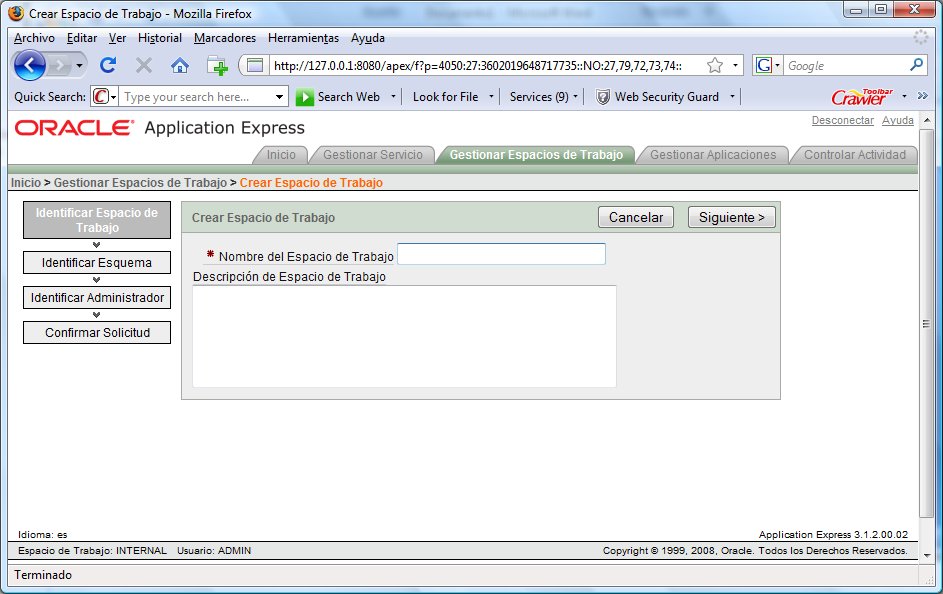
- Le será mostrada una pantalla similar a la que se muestra en la ilustración anterior, la cual es la entrada al «Wizard» para la creación del nuevo Espacio de Trabajo. Los campos con un asterisco rojo, son de ingreso obligatorio. Ingrese el nombre del espacio de trabajo que desea crear, en nuestro caso vamos a utilizar el nombre «Ejemplo»; y si lo desea, en el campo siguiente, escriba una descripción breve que identifique el espacio de trabajo.
- Haga clic en el botón «Siguiente». Aparecerá una pantalla similar a la siguiente.
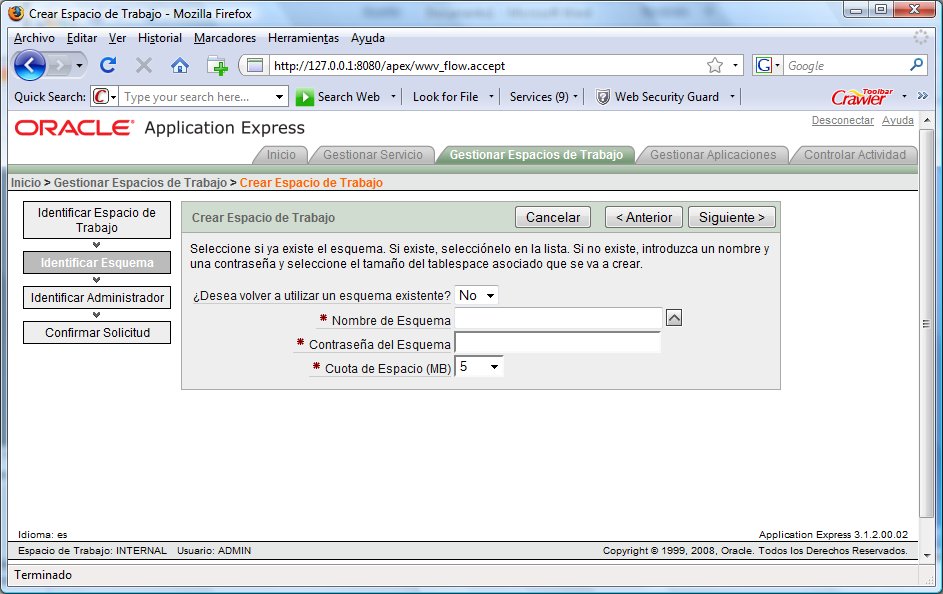
- Aquí tiene la opción de utilizar un esquema de base de datos existente, o bien, puede crear uno nuevo, en nuestro caso, vamos a usar el esquema SCOTT que instala toda base de datos Oracle.
- En el campo «¿Desea volver a utilizar un esquema existente?», seleccione la opción «Sí».
- Haga clic en la flecha a la derecha del campo «Nombre de Esquema» y en la pantalla similar a la ilustración de abajo, haga clic sobre el esquema SCOTT.
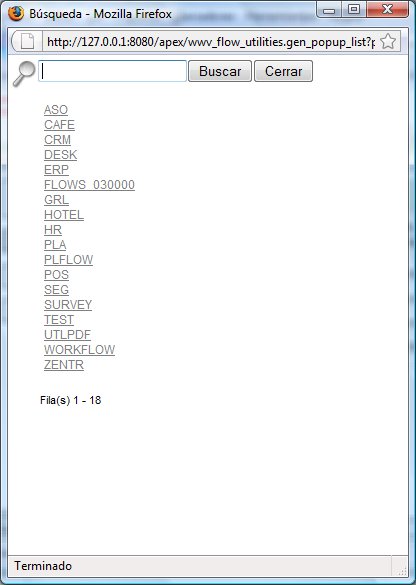
- Para continuar haga clic en el botón «Siguiente».
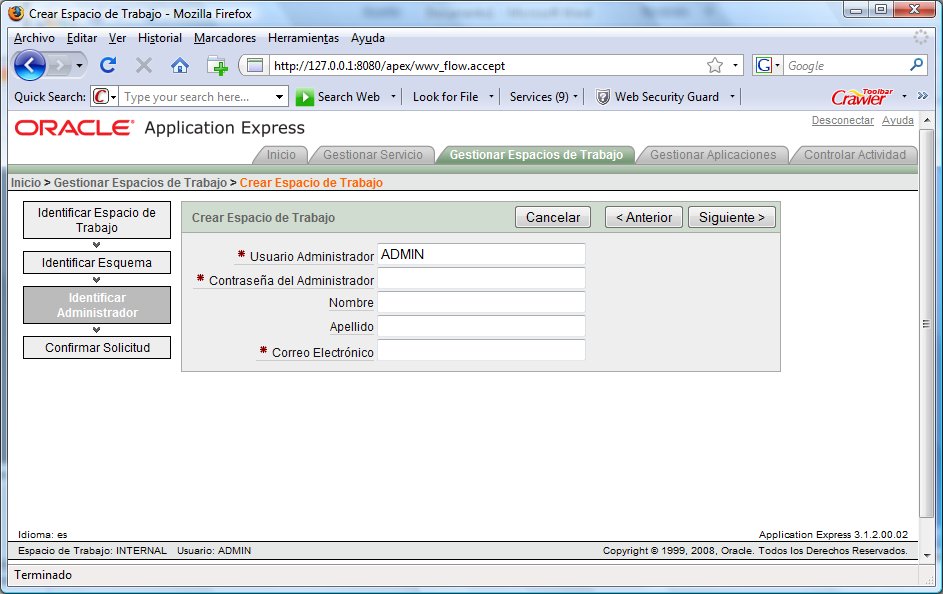
- Es el momento de crear el usuario administrador del Espacio de Trabajo, para eso se utiliza la pantalla que se muestra arriba.
- Mantenga el campo Usuario, tal y como aparece.
- Ingrese una contraseña para el usuario.
- Si lo desea, puede teclear el Nombre y Apellidos de la persona que se define como administrador.
- Proporcione el correo electrónico del administrador del Espacio de Trabajo.
- Haga clic en el botón «Siguiente» para continuar. Le será mostrada la siguiente pantalla:
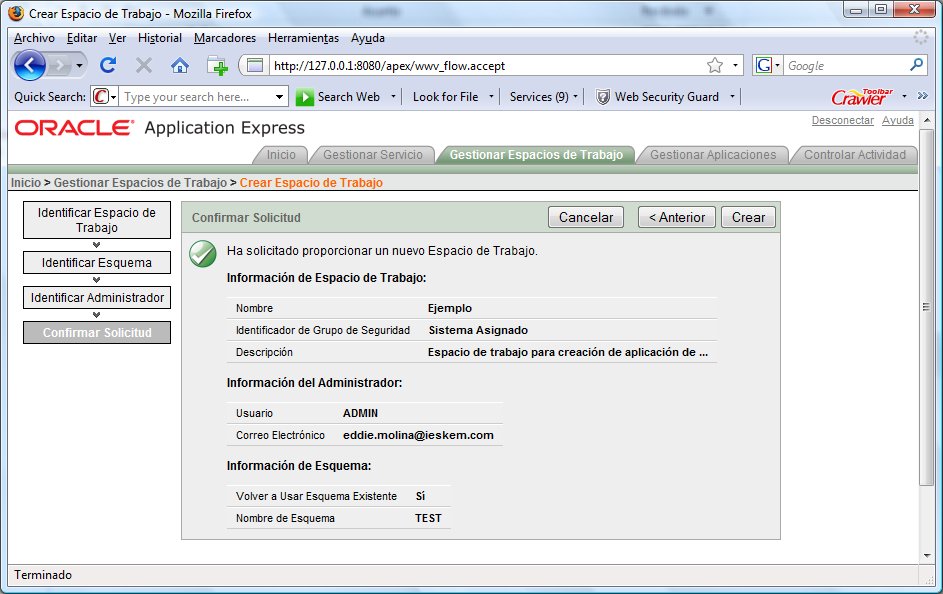
- Verifique que todos los datos mostrados correspondan con la definición que desea realizar para el Espacio de Trabajo.
- Haga clic en el botón «Crear», para proceder a la creación del Espacio de Trabajo definido. Le será mostrada una pantalla de confirmación de que su Espacio de Trabajo ha sido creado exitosamente.
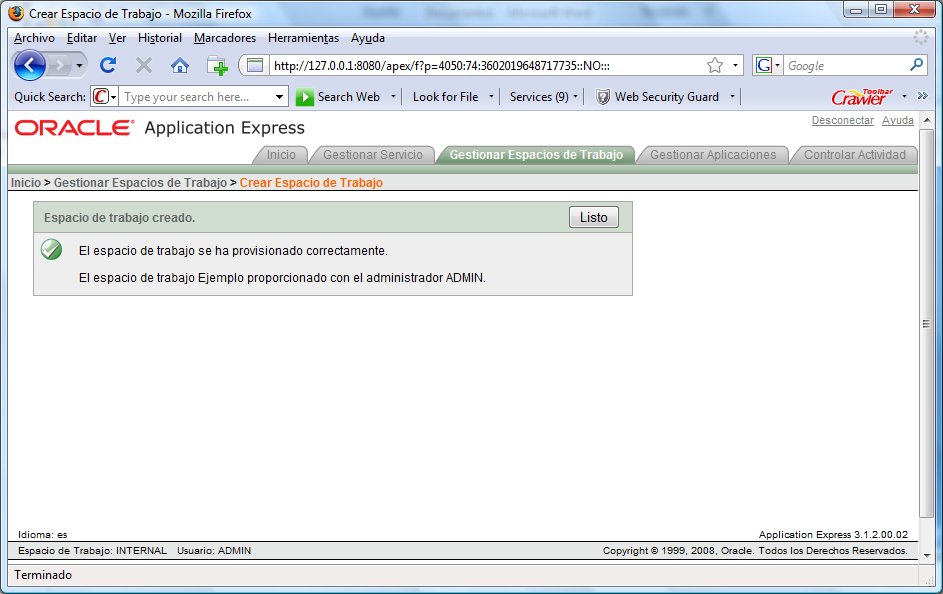
- Haga clic en el botón «Listo», para regresar a la pantalla de administración de Espacios de Trabajo, una vez allí, haga clic en el enlace «Desconectar», que se encuentra en la esquina superior derecha de la pantalla, para abandonar el administrador de Oracle Apex.
El paso siguiente, es la creación del contenedor para nuestra aplicación, pero eso será en la próxima entrega.
Los esperamos muy pronto.

Buenos dias, mi problema es que de un momento a otro dejó de permitirme editar reportes sql, me explico, cuando hago algún cambio en un reporte y le doy Apply changes, empieza como si fuera a hacerlo, pero después de un tiempo bastante largo, dice que hay un error, tampoco me permite crear vistas, o nada que tenga SQL.
Les agradecería mucho si me pueden dar alguna pista para poder seguir trabajando.